 Dank seines eleganten User Interface wird oft vergessen, dass MAC OSX auf einem UNIX System aufbaut. Mit dem Terminal verfügt Mac OSX über ein starkes, aber teilweise wenig genutztes Tool. Damit lässt sich praktisch alles im OSX umstellen oder konfigurieren. Im Terminal zeigt sich der Unix Kern von OSX.
Dank seines eleganten User Interface wird oft vergessen, dass MAC OSX auf einem UNIX System aufbaut. Mit dem Terminal verfügt Mac OSX über ein starkes, aber teilweise wenig genutztes Tool. Damit lässt sich praktisch alles im OSX umstellen oder konfigurieren. Im Terminal zeigt sich der Unix Kern von OSX.
Ich zeige euch heute 11 spannende Terminal Kommandos mit denen ihr das Verhalten eures Macs beeinflussen könnt:
1. Exposé Button zum Desktop hinzufügen:
Die Standard F9 und F10 Zuordnung lässt sich ja einfach ändern. Mit diesem speziellen „Hack“ erscheint aber ein grosser Blauer Button auf dem Desktop welcher die F10 (zeige alle Fenster einer Applikation) Funktion von Exposé übernimmt. Mit CMD und Klick werden alle Fenster (F9) angezeigt:
defaults write com.apple.dock wvous-floater -bool YES killall Dock
2. Doppelte Scroll Balken im Finder aktivieren
Mit diesem Kommando könnt ihr im Finder einstellen, das Links und Rechts des horizontalen Scrollbalkens 2 Pfeile angezeigt werden:
defaults write “Apple Global Domain” AppleScrollBarVariant DoubleBoth
3. Letzte benutzte Objekte als Stack im Dock
Mit diesem Befehl könnt ihr euch einen Stack ins Dock legen lassen, bei welchem die letzten benutzten Objekte angezeigt werden. Der Stack erscheint dann links neben dem Papierkorb:
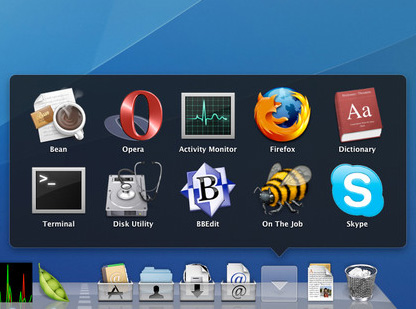 Terminal Befehl (als eine Zeile eingeben):
Terminal Befehl (als eine Zeile eingeben):
defaults write com.apple.dock persistent-others -array-add ‚{ „tile-data“ = { „list-type“ = 1; }; „tile-type“ = „recents-tile“; }‘
4. Leerzeichen im Dock einfügen
Ein volles Dock ist manchmal ganz schön unübersichtlich. Einfacher wäre es, man könnte Elemente gruppieren und dazwischen Leerzeichen im Dock einfügen:
defaults write com.apple.dock persistent-apps -array-add ‚{„tile-type“=“spacer-tile“;}‘
Der Befehl fügt EINEN Spacer rechts ins Dock. Den könnt ihr dann platzieren wo ihr wollt. Ihr könnt das Terminal Kommando beliebig oft ausführen, je nachdem wieviele Spacer ihr braucht
5. Widgets auf dem Desktop anzeigen
Was Windows 7 kann, kann Mac OSX schon lange. So zum Beispiel Dashboard Widgets direkt auf dem Desktop anzeigen lassen. Dafür müsst ihr nur den Developer Mode für Dashboard Widgets aktivieren:
defaults write com.apple.dashboard devmode yes
6. Verlauf hinter Icons
Ein schwacher Verlauf hinter den Icons sieht grafisch schick aus:
Terminal Befehl:
defaults write com.apple.dock mouse-over-hilte-stack -boolean YES
killall Dock
7. Spotlight Index neu aufbauen
Wenn Spotlight nichts mehr findet, oder merkwürdige Resultate ausspuckt, hilft es den Suchindex neu aufzubauen:
sudo mdutil -E /
sudo mdutil -i on /
8. Bring den Mac zum sprechen
Das Terminal kann auch sprechen, einfach [Wort] durch ein Wort ersetzen, welches der Mac aussprechen soll:
say [Wort]
9. Versteckte Files anzeigen lassen:
Im Finder werden standartmässig keine versteckten Files angezeigt. Manchmal möchte man diese aber trotzdem sehen:
defaults write com.apple.finder AppleShowAllFiles true
10.Streifen in Listenansicht des Finders ausblenden
Im Finder werden bei der Listenansicht die einzelnen Zeilen mit Streifen unterteilt. Diese lassen sich deaktivieren:
defaults write com.apple.finder FXListViewStripes -bool FALSE
killall Finder
11.Pfad Ansicht im Finder aktivieren
Es ist sehr praktisch wenn der Finder in der Fensterleiste anzeigt wo man sich gerade befindet:
defaults write com.apple.finder _FXShowPosixPathInTitle -bool YES
Bitte geht mit diesen Befehlen vorsichtig um. Mit dem Terminal kann man sich seine OSX Konfiguration problemlos „zerschiessen“, und ich übernehme dafür natürlich keinerlei Haftung 😉

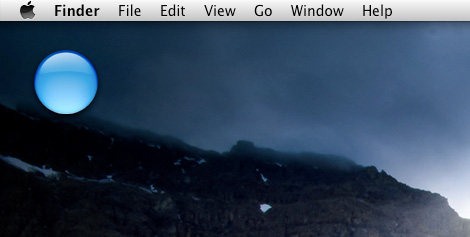

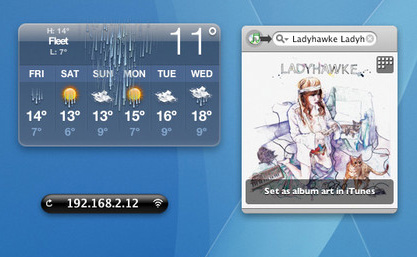
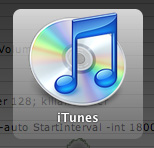
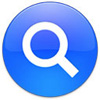

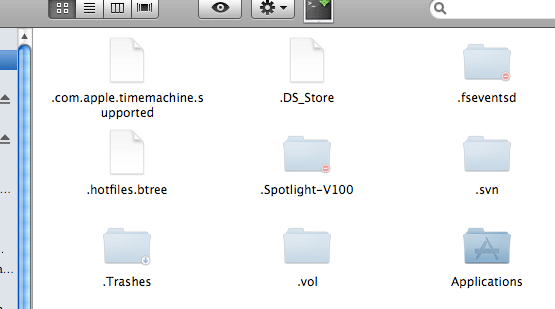
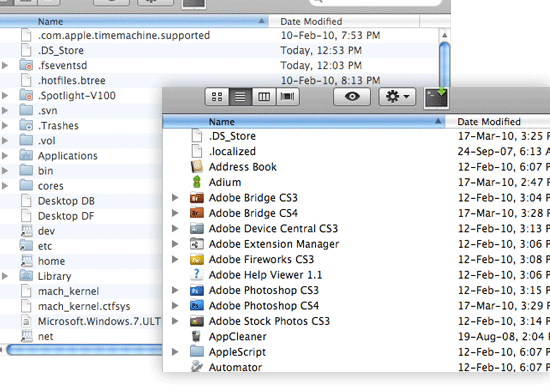
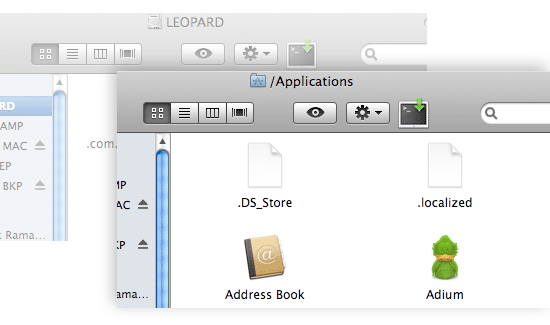
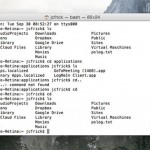
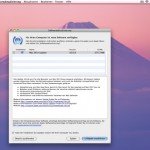
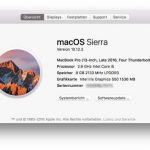

Pingback: Tweets that mention 11 coole Terminal Kommandos für Mac OSX -- Topsy.com